Tuhi Manual
Tuhi has a simple interface with a single goal: make it easy to download the drawings to the host computer for future editing with other programs. Tuhi displays all drawings in reverse chronological order (newest first), grouped by month (see the screenshot below).

Tuhi automatically downloads any drawings from the device when connected. To initialize a connection, just press the button on the device.
WARNING: Drawings get deleted from the device after downloading. This is an inherent functionality of the device firmware.
Registering a device
When Tuhi is first started, it will start the registration process. Follow the instructions which basically consist of: press and hold the button for 6 seconds until the blue light flashes. Then press the button again when prompted. The screenshots below illustrate that process.
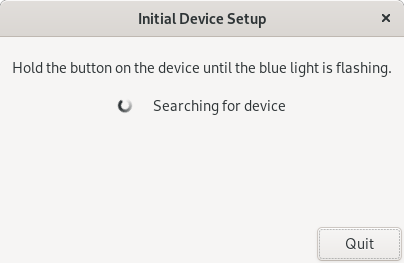
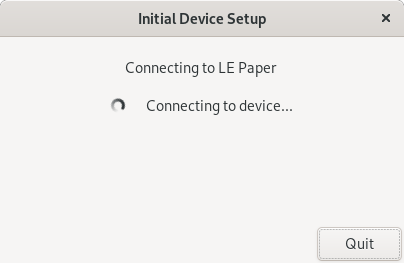
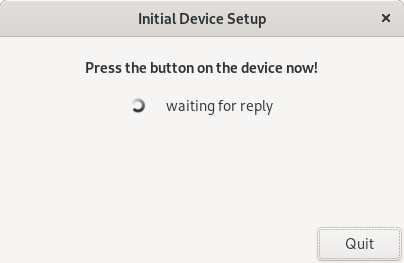
This process is only required once per device and only on the first startup. However, if the device is registered with other clients (e.g. Wacom Inkspace) the device will need to be re-registered. Tuhi will prompt for that.
Rotating, saving and deleting a drawing
On mouse-over on any drawing, Tuhi displays the possible actions for this drawing.
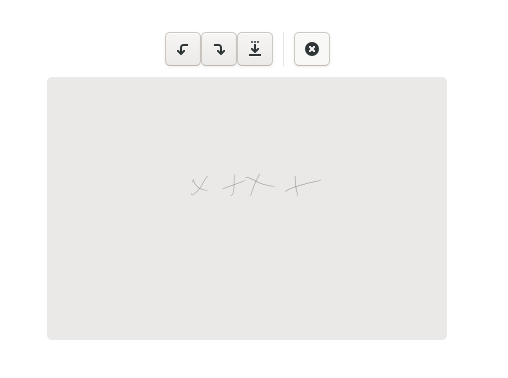
The left-most buttons rotate this single drawing 90 degree steps counter-clockwise or clockwise. The second button from the right is the save button, clicking it will open a standard "save as" dialog. Use this to download the file from Tuhi for further processing.
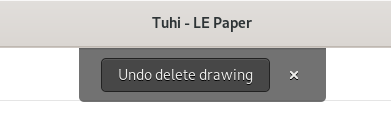
The right-most button is the delete button. Unless deleted, the drawing will stay around forever but you really don't want to rely on Tuhi as a backup system for your precious drawings. Where a file got accidentally deleted, use the "Undo" button that shows up immediately after deleting a file.
Zooming and battery state
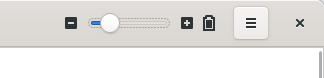
Moving the zoom slider in the top right of the window bar enlarges the thumbnails where needed. This has no effect on the actual drawings which are always in device units, it merely affects the display of those in the Tuhi GUI.
Next to the zoom slider is an icon displaying the battery state of the device. Hovering above this icon will display the battery charge percentage, the icon itself just displays a rough approximation of the charge state.
Changing the orientation of the device
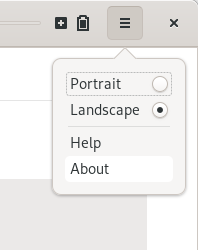
The drop-down menu shown when you click the hamburger button allows switching between portrait and landscape mode. This is a permanent setting, Tuhi remembers it across restarts. All current and future drawings default to that orientation. You can still rotate individual drawings with the buttons above the drawing itself.